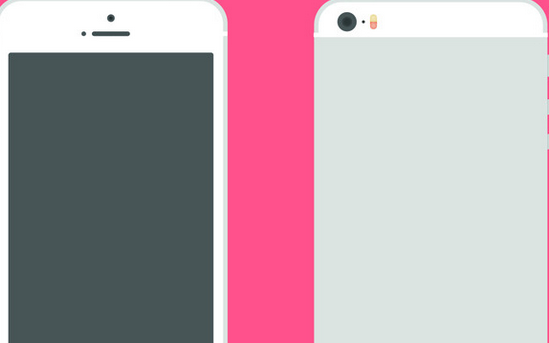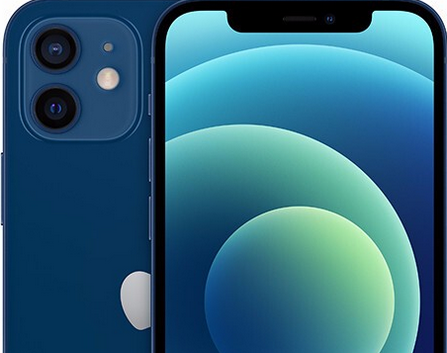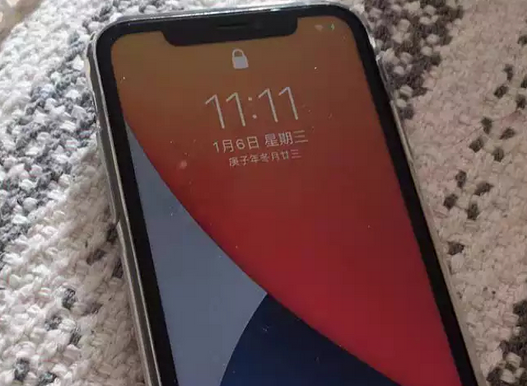如何在Mac上设定、更改或停用屏幕时间密码
 2022-10-14 02:30:45
2022-10-14 02:30:45 如何在Mac上设定、更改或停用屏幕时间密码,当你的苹果手机,iPad平板,Mac笔记本等苹果设备坏了之后是不是首先想到的就是去苹果官方维修店维修呢?但对于小部分动手能力强的朋友来说,就坏一个小零件就要找官方维修店大可不必,如何在Mac上设定、更改或停用屏幕时间密码,况且苹果维修店的维修费太高了,还不如自己动手修呢!可是往往有这种想法的人最终还是会找到官方维修店,因为你很难买到苹果的正品零件.下面跟随果邦阁的小编来仔细的阅读一下下面的文章,希望对你有所帮助.
如何在Mac上设定、更改或停用屏幕时间密码 如何在Mac上设置、更改和禁用屏幕时间密码在macOS上,设置新的“屏幕时间”密码或更改现有密码是一个非常简单明了的过程。只需按照以下步骤开始。
从Dock前往Mac上的“系统偏好设置”。这将在Mac上打开一个新窗口。在这里,选择“屏幕时间”继续点击左窗格底部的“选项”。
现在,选中“使用屏幕时间密码”功能框来设置新密码。
如果您通过管理员帐户执行此操作,建议您将该帐户转换为标准用户帐户,并创建一个具有管理员权限的新用户帐户。但是,您仍然可以允许用户拥有管理员权限。选择您喜欢的选项,然后单击下一步。
输入您首选的“屏幕时间”密码,然后再次输入以进行确认。
现在,您将被要求输入Apple ID登录详细信息,该信息将用于“屏幕时间”密码恢复。填写信息后,单击下一步。
您已经在Mac上成功设置了“屏幕时间”密码。您可以取消选中该框。无论哪种方式,您都必须输入现有密码才能进行任何更改。

这几乎是你在macOS系统上设置、更改或禁用屏幕时间密码所需要做的全部工作。
我们建议您使用难以猜测的“屏幕时间”密码,以确保用户不会篡改“屏幕时间”设置,并进行不必要的更改。这对于精通电脑的人,尤其是正在使用“屏幕时间”的人,尤为重要。如果您在任何时候忘记了screentime密码并且不能更改您的设置,您可以使用用于恢复密码的同一个Apple帐户来轻松重设您的密码。但是,如果你在设置“屏幕时间”时跳过这个选项,那你就要倒霉了。






 苹果维修预约
苹果维修预约