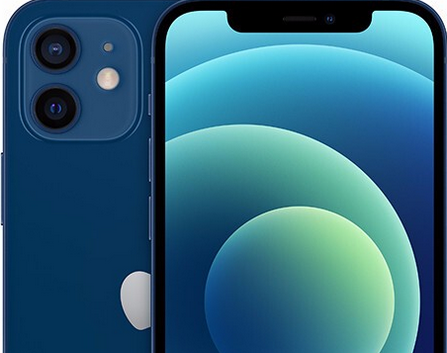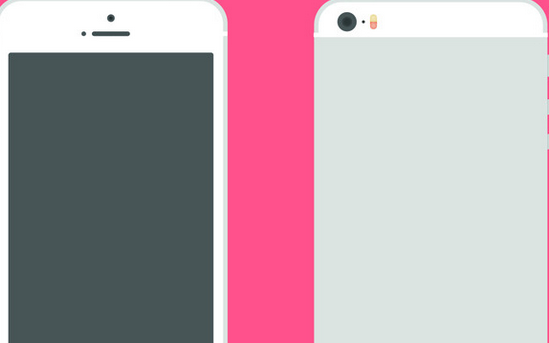如何修复MacBook Pro或苹果笔记本电脑上的触控身份问题
 2022-10-21 18:26:22
2022-10-21 18:26:22 如何修复MacBook Pro或苹果笔记本电脑上的触控身份问题,当你的苹果手机,iPad平板,Mac笔记本等苹果设备坏了之后是不是首先想到的就是去苹果官方维修店维修呢?但对于小部分动手能力强的朋友来说,就坏一个小零件就要找官方维修店大可不必,如何修复MacBook Pro或苹果笔记本电脑上的触控身份问题,况且苹果维修店的维修费太高了,还不如自己动手修呢!可是往往有这种想法的人最终还是会找到官方维修店,因为你很难买到苹果的正品零件.下面跟随果邦阁的小编来仔细的阅读一下下面的文章,希望对你有所帮助.
如何修复MacBook Pro或苹果笔记本电脑上的触控身份问题 触控ID问题:基本故障排除在Mac上设置触控ID后,您可能再也不会遇到任何问题。然而,它们确实发生了。通常,这个问题可以通过清洁键盘上的触控ID按钮或重置工具来轻松解决。然而,其他可能的解决方案将花费更多的时间,并需要处理各种步骤。
清洁时间多年的使用,让Apple Mac键盘更耐用,更不容易出故障。然而,我们的手指并不是我们身体最干净的部分。他们含有石油,有时是湿的,这可能会导致问题。您应该定期清洁Mac键盘,并确保整天洗手。你应该像清理鼠标或其他电脑配件一样清理你的键盘。清除灰尘或碎屑。
重启重启电脑是解决各种问题的好方法,包括触控ID问题。通过这样做,您的电脑将重置不同的功能,这可能是您解决当前问题所需的故障诊断步骤。请按照以下步骤重启:
使用苹果菜单关机命令关闭Mac?按住电源按钮10秒钟,然后松开。几秒钟后,按下电源按钮重新启动Mac。再次添加您的指纹我们的指纹永远不会改变。但是,有时有必要将它们重新添加到触控ID来解决问题。执行以下操作:
前往Mac上的“系统偏好设置”。选择触控ID。将指针悬停在当前指纹上,然后单击“x”。如果适用,请登录您的Mac帐户。选择删除以删除当前指纹。下一步:
选择在同一页面上添加指纹。按照屏幕上的说明添加指纹。重复步骤1和2添加另一个指纹。重新添加指纹后,您可能需要在同一个熟悉的触控ID页面上调整您的触控ID设置。默认情况下,您的指纹将:
解锁您的Mac以使用Apple Pay。使用iTunes Store、App Store和Apple Books密码来自动填写打开/关闭您的选择。
更新苹果会定期发送macOS更新。如果你已经落后于安装这些,现在就做。这个更新可能是最终解决你的触控ID问题的关键。
查找更新:
点按菜单栏左上角的苹果图标。选择关于这台机器。选择软件更新。适用时安装更新。触控ID问题:高级故障诊断如果前面的步骤没有解决您的触控ID问题,那么是时候进行更高级的故障诊断步骤了。
仅限英特尔:重置SMC重置Mac的系统管理控制器是解决触控ID问题的下一步。可惜,这个?该解决方案仅适用于基于英特尔的MAC。如果你有一台装有Apple

要在采用T2安全芯片的英特尔MacBook上重置SMC:
首先,使用苹果菜单关机命令来关闭你的Mac?接下来按住以下三个键七秒:Control,Option,Shift。继续按住三个键,同时按住电源按钮七秒钟。停止按住所有四个键,等待10秒钟。给机器通电。要在采用T2安全芯片的英特尔台式机Mac上重置SMC,包括采用触控ID的2021 iMac:
关闭Mac,然后拔下电源线。等待15秒钟,然后再次插入电源线。等待五秒钟,然后按下电源按钮打开Mac。要在所有其他基于Intel的MAC上重置SMC,请按照Apple网站上的说明进行操作。
重新启动计算机后,检查触控ID问题是否已解决。
安全模式解决触控ID问题的最后一个故障诊断步骤是将计算机重新启动到安全模式。
在英特尔Mac上:
关闭电脑。快速轻按电源按钮,然后按住Shift键。当您看到登录屏幕时,停止按住Shift键。在安全模式下登录计算机,看看问题现在是否已经解决。在Apple Silicon Mac上:
关闭电脑。按住电源按钮10秒钟。看到启动窗口时,松开电源按钮。选择您的启动磁盘,然后按住Shift键。选择继续进入安全模式。释放Shift键。触控ID问题:技术支持如果在执行上述故障诊断技术后,您的触控ID问题仍然存在,最好联系Apple寻求帮助。您的Mac可能需要更换硬件来解决这个问题。







 苹果维修预约
苹果维修预约