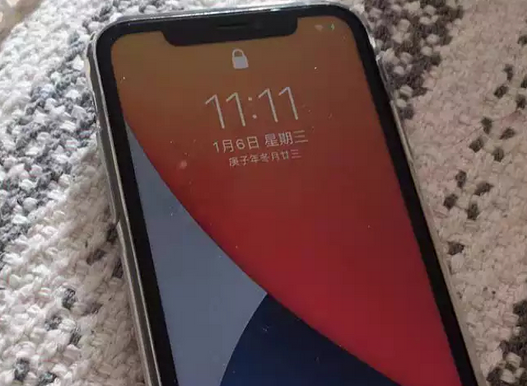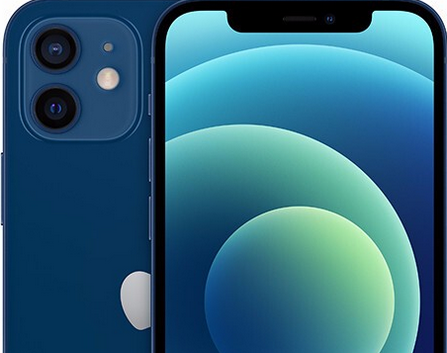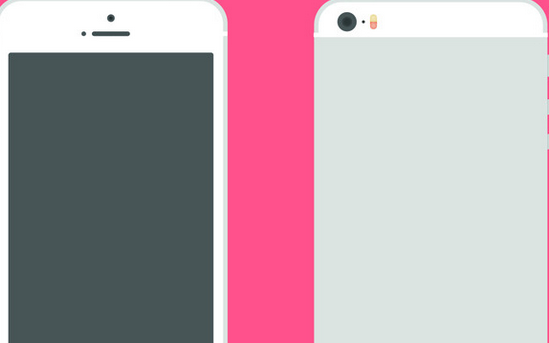如何在Mac上使用Time Machine
 2022-10-22 15:24:40
2022-10-22 15:24:40 如何在Mac上使用Time Machine,当你的苹果手机,iPad平板,Mac笔记本等苹果设备坏了之后是不是首先想到的就是去苹果官方维修店维修呢?但对于小部分动手能力强的朋友来说,就坏一个小零件就要找官方维修店大可不必,如何在Mac上使用Time Machine,况且苹果维修店的维修费太高了,还不如自己动手修呢!可是往往有这种想法的人最终还是会找到官方维修店,因为你很难买到苹果的正品零件.下面跟随果邦阁的小编来仔细的阅读一下下面的文章,希望对你有所帮助.
如何在Mac上使用Time Machine 什么是Time Machine,它如何工作?Time Machine是Apple提供的一项服务,可确保备份您的macOS系统.通过创建您保存的信息的图像来工作.该任务有时称为“快照”.如果以前曾经将文件压缩为.zip,则过

您的Mac在后台运行Time Machine.如果发生意外情况,此选项提供了一种直接的方法来保留数据的完整性.您必须激活它才能利用这些好处.当Time Machine保存图像时,如果计算机上出现错误,则可以保留本地的最后几个版本以恢复到以前的设置.
如果您在macOS系统的初始设置阶段未打开此功能,则可以在“系统偏好设置”菜单中找到该功能.较早的操作系统有时会将其作为独立选项,您可以通过启动板进行选择.
单击“时间机器”选项以开始激活过程.如果它已经在运行,您将看到反映可以使用此服务执行的操作的选项.
如何在Mac上设置Time Machine对于普通用户,使用Time Machine所需了解的唯一步骤是了解如何激活服??务.由于Time Machine备份自动在后台运行,因此您无需重复访问该服务即可继续保存文件夹和文件.
您需要按照以下步骤操作,以确保可以在Mac上成功开始使用Time Machine.
从菜单栏的左侧选择Apple徽标.出现下拉选项集时,您需要选择系统偏好设置.您会收到另一组选项,其中时光机器就是其中之一.选择它.如何创建时间机器备份作为您最初的Time Machine设置的一部分,最好先启用自动备份.如果未激活此选项,则任何导致macOS功能中断的事情都可能导致数据丢失.
可能是从损坏的驱动器到意外的断电之类的任何事情.
进入“时间机器”屏幕时,您会看到徽标出现在窗口的左侧.该图标下面是“自动备份”选项.您需要选中此复选框来激活服务.
选中该复选框后,可以选择希望Time Machine支持的特定磁盘.除非您操作多个驱动器或具有外部HDD,否则只有一个选择.
选择磁盘后,Time Machine开始工作.您会看到该服务开始按照自动计划创建所需的备份磁盘映像.
只要空间允许,它都会保留您信息的本地快照.激活服务后,您将获得过去24小时的每小时备份.它还保留过去一个月的每日备份.您将收到前一个月的每周备份.尽管您无法控制此计划,但磁盘已满后,Time Machine创建的最旧备份将被删除.
如果需要,您也可以通过选中相应的框来选择在菜单栏中显示Time Machine.
时光机需要多少空间?一旦开始使用Time Machine创建信息备份,您将发现该服务可以开始占用您的所有内部存储.除非您不希望将任何信息都保留在本地(无需使用Time Machine),否则外部存储驱动器是保留服务创建的磁盘映像的最佳方法.
最佳做法是,您的设置应使用外部硬盘驱动器,其容量应为内部存储器提供的容量的150%.这意味着具有1 TB HDD设置的iMac希望使用1.5 TB外部驱动器来管理压缩文件.您也可以选择最适合您需要的数字,但该数字应等于或大于您已经拥有的数字.
如果您具有macOS 10.12或更早版本,则可以选择使用终端命令限制Time Machine创建的备份大小.
sudo defaults write /Library/Preferences/com.apple.TimeMachine MaxSize -integer XX替换?XX为要使用的兆字节数.
如果您使用的是macOS 10.13或更高版本,则需要限制目标端的存储空间.这意味着您最早的备份将被自动删除.如果您只想要最新的选项,则1:1的存储比例很可能适合您的需求.
您还可以创建一个分区来人为地限制Time Machine使用的空间.一旦达到该限制,您将看到创建新备份时最旧的备份消失.
如何关闭计时机?如果您没有用于Time Machine的外部HDD,则内部存储会很快消失.当您的Apple计算机仅包含256 GB SSD时,可能只需要几周的时间就可以耗尽所有多余的空间.如果要手动保留要保留的文件,则可以决定关闭Time Machine.
可以通过“系统偏好设置”菜单关闭Time Machine.选择“时间机器”图标,然后使用滑块将其关闭或取消选中图标下方的框.
一旦关闭,当您要捕获要保存的磁盘映像时,仍可以将其用于手动备份.即使自动备份功能停止,您也可以使用此功能.
如何使准时机备份更快通过Time Machine启动第一次备份时,您会注意到该过程可能需要很长时间.如果您已经使用了大部分驱动器,则转移到外部存储的时间有时可能会超过24小时.
尽管在数据传输过程中仍可以使用macOS设备,但您可能会注意到其功能有些变化.您的Mac可能会更慢地处理命令,在使用应用程序时冻结或出现意外错误.因此,知道如何更快地备份可以帮助您获得更积极的体验.
您可以安排Time Machine备份在通常不使用计算机的情况下起作用.如果您让一切保持运行并启动2 AM命令,则无需担心进程会降低速度.
您还可以将Time Machine配置为使用更多处理资源,以加快备份速度.如果选择此选项,它将大大降低Mac的功能,直到该过程完成.
如何利用Mac的处理器发挥自己的优势如果您不熟悉Mac上的终端,则可能要使用Time Machine提供的具有自动功能的主要设置.这些说明要求使用可能会产生不同结果的特定命令.如果没有可用的Time Machine备份,请在开始备份之前创建一个备份,以减少数据丢失的风险.
使用Mac的Spotlight功能查找终端.一旦将其拉起,请单击它进行访问.完整完整地键入以下命令:sudo sysctl debug.lowpri_throttle_enabled=0 – or或者您可以从此处将其粘贴到Terminal中.按下Enter键.由于此系统更改,您的Mac会要求您输入密码,因此您需要提供此信息才能更快地备份时间机器.输入密码后,您可以关闭终端.此命令禁用处理器的油门.备份Time Machine很高兴,但是您不希望一直都出现此问题.
备份完成后,您将需要启用CPU的调节功能.这意味着您需要返回到终端.
转到命令提示符后,精确键入以下命令:sudo sysctl debug.lowpri _throttle_enabled = 1并按Enter.
您将被要求再次输入密码.完成后,更改将从Time Machine备份工作中还原,以创建以前的系统环境.
加快时间机器备份时间的其他方法如果Time Machine花费比预期更长的时间来创建所需的压缩磁盘映像,则可以采取以下步骤来提高速度和整体体验.
方法描述检查大文件某些Mac应用程序存储大的文件,这些文件经常更新.不要将它们添加到磁盘映像中,而应将它们从备份中排除.您可以在“选项”下的“时间机器”首选项下找到此功能.单击+按钮以选择文件夹或文件.升级到macOS Big Sur在Mac上运行Big Sure可以大大提高Time Machine的性能.您需要使用AFPS格式的驱动器才能获得最佳效果.您可以使用“磁盘工具”来擦除备份磁盘以更改格式,尽管该选项是以先前备份为代价的.检查保持备份繁忙的应用程序如果您将外部硬盘驱动器用于Time Machine备份以外的其他需求,则速度会根据使用情况而上升或下降.将所有实用程序(包括防病毒软件)保留在其他磁盘上,以最大化性能.查看您的网络性能一些用户通过网络操作Time Machine.如果您的速度异常慢,则可能是由于Wi-Fi性能不佳.通常,通过将辅助驱动器连接到需要备份的Mac,可以解决此问题.检查外部硬盘是否有问题如果外部硬盘驱动器的扇区损坏或其他问题,Time Machine数据将无法保存.您需要使用“磁盘工具”来检查驱动器,以确定是否存在可修复的问题.如何从Time Machine还原备份如果您的Mac开始运行不佳,则可能是时候从备份启动Time Machine还原了.此过程相对简单,但可能不是最佳选择.根据所涉及的问题,启动此功能后,可能需要几天的时间才能使Mac投入使用.如果您有时间致力于这一过程,那是值得的.如果没有,您可以考虑替代解决方案.
大多数人启动Time Machine还原是因为他们认为丢失了文件.使用专业的文件还原软件后,通常可以通过简单的扫描找到丢失的信息.
Mac的Disk Drill是一个简单的解决方案,可让您快速查找和恢复文件.当损坏的驱动器在没有实用程序服务的情况下进行干扰时,它甚至可以工作.
您想要使用Time Machine还原Mac的主要原因是因为您失去了功能.
如果需要完成Time Machine还原,则可以按照以下步骤操作.
将带有Time Machine备份的外部HDD连接到需要还原的Mac.打开迁移助手.询问时,选择从Time Machine备份中传输信息.系统将要求您选择要用于此过程的备份磁盘.您必须选择带有要使用的磁盘压缩映像的HDD.选择要传输的信息后,单击继续按钮.使用Time Machine还原Mac时,此过程默认为最新备份.如果需要进一步返回,请打开实用程序以选择所需的启动映像.您会找到可用选项的列表.
尽管无法定义文件夹或文件(但大的排除除外),但是它将为您提供紧急情况下所需的信息访问权限.
如何从Time Machine引导新Mac如果您最近购买了新Mac,并希望访问以前的信息,Time Machine提供了一个简单的解决方案.
您可以按照以下步骤开始从Time Machine还原到新计算机.
将备份磁盘连接到新Mac.当您启动计算机设置过程时,选择“从Time Machine备份”选项启动该过程.您可能会看到启动盘的命令,或者从Mac看到的命令.所有这三种解决方案都将启动该过程.Mac会要求您选择要使用的备份磁盘.您将从列出的选项中选择外部硬盘驱动器.单击继续按钮.系统将要求您确认要传输的数据.选择项目后,您需要再次单击继续.完成这五个步骤后,Mac将代表您开始从Time Machine传输数据的过程.







 苹果维修预约
苹果维修预约