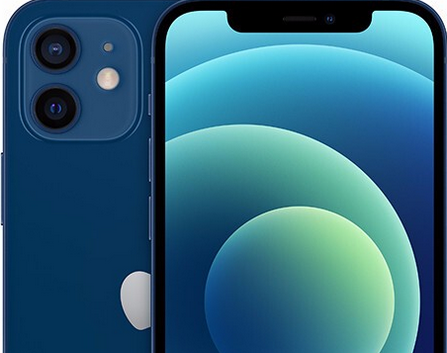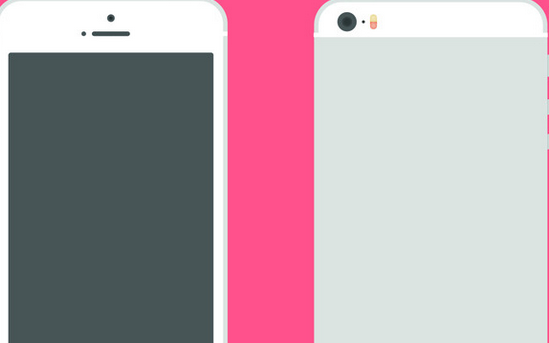如何将数据移动到新的 MacBook Air
 2022-10-31 04:05:57
2022-10-31 04:05:57 如何将数据移动到新的 MacBook Air,当你的苹果手机,iPad平板,Mac笔记本等苹果设备坏了之后是不是首先想到的就是去苹果官方维修店维修呢?但对于小部分动手能力强的朋友来说,就坏一个小零件就要找官方维修店大可不必,如何将数据移动到新的 MacBook Air,况且苹果维修店的维修费太高了,还不如自己动手修呢!可是往往有这种想法的人最终还是会找到官方维修店,因为你很难买到苹果的正品零件.下面跟随果邦阁的小编来仔细的阅读一下下面的文章,希望对你有所帮助.
如何将数据移动到新的 MacBook AirApple 有一个 Migration Assistant 应用程序可以帮助您将数据移动到新的MacBook Air上,但它并不总是很流畅,并不总是那么容易——而且不是您唯一的选择.
如果只有 Mac 能像 iPhone 一样容易转换就好了.当您升级 iPhone 时,您将新 iPhone 放在旧 iPhone 旁边,它实际上会自行转移.
在Mac上,由于设置助手和迁移助手,它可以接近这一点.从理论上讲,您可以在新旧 Mac 上运行这些,唯一的区别是当您第一次打开新 Mac 时会出现设置助手.
如果您忽略它,然后又决定要使用旧 Mac 的所有数据,则需要运行迁移助手.无论哪种方式,都需要很长时间.
不过,这只是合理的,因为您的旧 MacBook Pro 可能需要传输几 TB 的数据.但这确实需要很长时间,您可以采取一些措施来加快速度,不幸的是,它并不总是最好的选择.
决定是否迁移如果您真的要切换到新的 MacBook Pro,并不是说您打算让两台 Mac 继续运行,那么您应该看看 Migration Assistant.只要您对旧 Mac 感

不过,这里有机会重新开始.您仍然需要使用您的 Apple ID 登录您的新 MacBook Pro,但实际上您根本不需要移动任何其他东西.
一开始不是.
你可以从一个全新的、空的 MacBook Pro 开始,只加载你需要的应用程序或文档,在你需要的时候和需要的时候.
重新开始的优势您可能拥有多年未使用的应用程序,这些应用程序只是占用空间.重新开始意味着您最终只获得了您真正想要的应用程序,因为您必须完全按照您的需要去获取它们.
这也是一个缺点,因为你往往只在你这样做的那一刻意识到你需要一个应用程序.因此,从iCloud下载应用程序或者更糟糕的是,查找古老的安装磁盘映像是一个额外的步骤.
但是您最终可以得到一台更精简的 Mac,甚至是更快的 Mac,因为它上面没有太多软件碎片.
但是,不幸

从一开始就重新设置所有这些很少是一项快速的工作.这也总是一份不令人满意的工作,因为你所有努力的最好结果就是回到你开始的地方.
因此,仅使用 Apple 的 Migration Assistant 并完成它是非常诱人的.
迁移助手的缺点除了迁移助手如何将几乎所有内容从旧 Mac 转移到新 Mac 之外,包括您早已忘记的多年文件,还有另一个小缺点.
它并不总是有效.
这总是有点烦人,但也可能会让人非常恼火,因为你的两台 Mac 并排放置,而且它们不会互相看到对方.除了放弃、擦除新 Mac 的驱动器并重新开始之外,唯一的解决方案是继续循环执行这些步骤.
通过 Wi-Fi 使用迁移助手的步骤确保两台 Mac 都更新到最新的 macOS将两台 Mac 靠近并位于同一个 Wi-Fi 网络上在旧 Mac 上,打开系统偏好设置并单击共享检查标题计算机名称旁边是否有名称如果没有,给它一个在新 Mac 上,打开Applications文件夹,然后打开Utilities启动迁移助手并单击继续从显示的选项中,选择从 Mac 传输,单击继续回到旧的 Mac,以同样的方式启动Migration Assistant这次选择您要转移到另一台 Mac,然后单击继续
现在返回到新 Mac,您应该会看到旧 Mac 的共享名称已列出如果您不这样做,请等待它正在寻找其他来源系统可能会提示您在旧 Mac 上输入代码.确保它与新产品上显示的相同您现在需要确定您想要从旧 Mac 传输的确切内容.它可以只是您的应用程序,只是您的用户文档,或一切.
做出选择,然后单击继续.最好也建议您在傍晚也这样做,然后走开直到早上.
这将需要很长时间.好消息是,如果它会出错,它已经会出错,你将无法走到这一步.
在这些步骤中往往会出错的是,由于某种原因,其中一台 Mac 看不到另一台.没有明确的模式,也没有很好的解决方案.您只需要继续重新启动两台 Mac 并重试.
选择要从旧 Mac 传输的内容如何加快迁移助手到目前为止,迁移到新 Mac 的最快方法是使用 Thunderbolt 3 线缆.这是拥有正确电缆很重要的时候,而 Thunderbolt 和 USB-C 的电缆看起来相同是一种痛苦.
使用正确的 Thunderbolt 3 电缆连接两台 Mac,迁移助手将看到该连接并使用它.它会很快使用它.
您也可以使用以太网将两台 Mac 连接在一起,但您可能需要购买适配器才能实现这一点.即便如此,该过程仍然保持不变,迁移助手通过以太网而不是 Wi-Fi 识别旧 Mac 的名称.
通过电缆执行此操作无疑比通过 Wi-Fi 更快.然而,除非您使用的是 Thunderbolt 3,否则它实际上并没有那么快.







 苹果维修预约
苹果维修预约