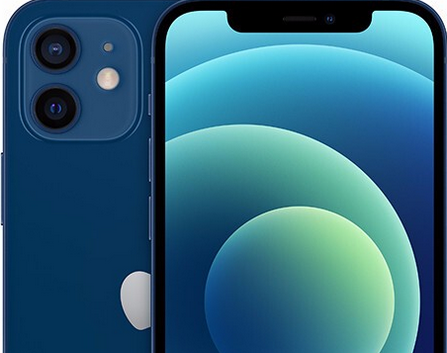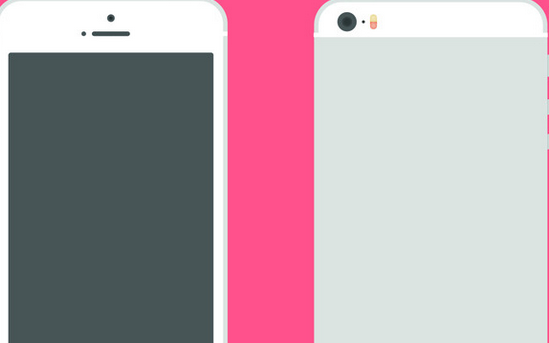如何在 Mac 和 iPhone 上即时访问 iCloud 钥匙串密码
 2022-11-08 15:24:21
2022-11-08 15:24:21 如何在 Mac 和 iPhone 上即时访问 iCloud 钥匙串密码,当你的苹果手机,iPad平板,Mac笔记本等苹果设备坏了之后是不是首先想到的就是去苹果官方维修店维修呢?但对于小部分动手能力强的朋友来说,就坏一个小零件就要找官方维修店大可不必,如何在 Mac 和 iPhone 上即时访问 iCloud 钥匙串密码,况且苹果维修店的维修费太高了,还不如自己动手修呢!可是往往有这种想法的人最终还是会找到官方维修店,因为你很难买到苹果的正品零件.下面跟随果邦阁的小编来仔细的阅读一下下面的文章,希望对你有所帮助.
如何在 Mac 和 iPhone 上即时访问 iCloud 钥匙串密码 如何在 Mac 上快速访问钥匙串密码使用用户创建的快捷方式可以访问 iCloud 钥匙串密码,该快捷方式可以轻松添加到 Mac 上的快捷方式应用程序中.由于 macOS Monterey 的系统范围的快捷方式支持,您现在可以添加快捷方式以直接从 Mac 键盘或通过顶部的菜单栏访问保存在 iCloud 钥匙串上的密码.
但是,在我们开始使用此快捷方式之前,您需要将 Mac 更新到最新版本的 macOS – macOS 12.0.1 Monterey.如果您使用的是较旧版本的 macOS,则可以通过转到“系统偏好设置”>“软件更新”将其更

将钥匙串密码添加到您的快捷方式应用程序
当您的 Mac 在 macOS Monterey 上运行时,您可以先单击此链接,将密码快捷方式添加到 Mac 上的快捷方式应用程序.这应该会直接在 Mac 上的快捷方式应用程序内打开用户创建的“密码”快捷方式.如果没有,请单击打开的网页内的“获取快捷方式”按钮.
当快捷方式应用程序打开时,您应该会看到“密码”快捷方式窗口出现在顶部.要添加此快捷方式,请单击“添加快捷方式”按钮.
这应该将选定的快捷方式添加到“所有快捷方式”下的快捷方式应用程序.现在,您可以继续将快捷方式配置为可用作键盘快捷方式或从菜单栏中使用.
从键盘设置和访问钥匙串密码
现在您已将密码添加到快捷方式应用程序,是时候对其进行配置,以便您可以在任何屏幕上直接从键盘访问您的钥匙串密码.为此,右键单击密码快捷方式并选择“打开”.

这将在右侧边栏上打开快捷方式的其他设置.在此侧边栏中,选择顶部的“详细信息”选项卡,然后单击“添加键盘快捷键”.
您现在会看到一个文本框出现在“运行方式:”选项旁边.点击此文本框.
现在,输入要分配给 Mac 上密码快捷方式的键盘快捷方式.分配键盘快捷键后,您应该会在“运行方式:”文本框中看到分配的键.
创建“密码”的键盘快捷键后,继续并关闭 Mac 上的快捷键窗口.当您希望在 Mac 上打开“密码”屏幕时,请随时使用您指定的键打开密码快捷方式.
从菜单栏中使用钥匙串密码
除了为“密码”分配键盘快捷方式外,您还可以对其进行配置,使其与您创建或与快捷方式应用程序一起使用的其他快捷方式一起出现在菜单栏上.为此,右键单击密码快捷方式并选择“打开”.
在“密码”窗口中,单击右上角的“设置”图标.
在右侧出现的侧边栏中,选择顶部的“详细信息”选项卡并选中“在菜单栏中固定”旁边的框,以直接在任何屏幕的菜单栏中使用它.
要使用此方法访问您的 iCloud 钥匙串密码,请单击顶部菜单栏中的快捷方式图标.
现在,从下拉菜单中选择密码快捷方式.
快捷方式现在将运行密码脚本并在 Mac 屏幕上打开密码窗口.您只需输入 Mac 密码即可访问保存在 iCloud 钥匙串中的所有其他密码.
如何在 iPhone 上快速访问钥匙串密码与在 Mac 上不同的是,您无法使用 iPhone 的键盘访问 iCloud 钥匙串.相反,您只需在主屏幕上添加一个快捷方式应用程序图标或小部件就足够了.
将钥匙串密码添加到快捷方式应用程序
在我们这样做之前,您需要先将用户创建的密码快捷方式添加到您 iPhone 的快捷方式应用程序中.为此,请在您的 iPhone 上打开此链接,然后点击此网页底部的“获取快捷方式”按钮.
这将在您的 iPhone 上打开快捷方式应用程序,并在屏幕上弹出密码快捷方式.
在此屏幕上,点击底部的“添加快捷方式”选项.
密码快捷方式现在将在应用程序的主屏幕上可见.但是,如果您希望快速访问此快捷方式,则可能需要将其作为图标或小部件添加到主屏幕.
从 iOS 主屏幕使用钥匙串快捷方式
要将密码快捷方式添加到您的 iOS 主屏幕,请点击快捷方式框右上角的三点图标.
这将在下一个屏幕上打开快捷方式的脚本.从这里,点击右上角的设置图标.
在下一个屏幕上,选择顶部的“详细信息”选项卡,然后点击“添加到主屏幕”选项.
接下来,点击右上角的“添加”.
密码快捷方式现在将添加到您的主屏幕.您只需点击此图标即可访问您的 iCloud 钥匙串密码.
您现在将看到“密码”屏幕,您可以在其中通过使用您的面容 ID 或触控 ID 登录来查看您的应用和网站密码.
使用钥匙串快捷方式作为小部件
您还可以将与小部件相同的密码快捷方式添加到主屏幕或今日视图.为此,请解锁 iPhone 并长按主屏幕的空白部分.当屏幕上的图标和小部件开始抖动时,点击屏幕左上角(某些设备上为右上角)的“+”图标.
这将打开小部件弹出屏幕.在这里,向下滚动列表并选择“快捷方式”应用程序.
接下来,通过向左/向右滑动找到要添加到主屏幕的快捷方式小部件.确定要添加的小部件后,点击底部的“添加小部件”按钮.
密码快捷方式现在将出现在您选择的小部件内,您只需从主屏幕点击它即可访问它.
这就是直接在 Mac 或 iPhone 上访问 iCloud 钥匙串密码所需的全部信息.







 苹果维修预约
苹果维修预约