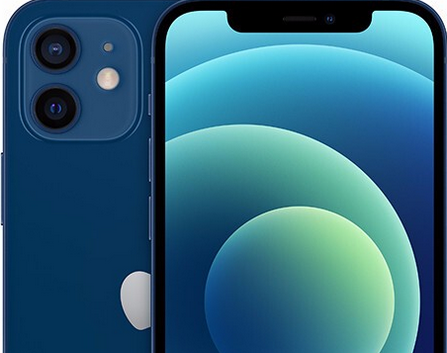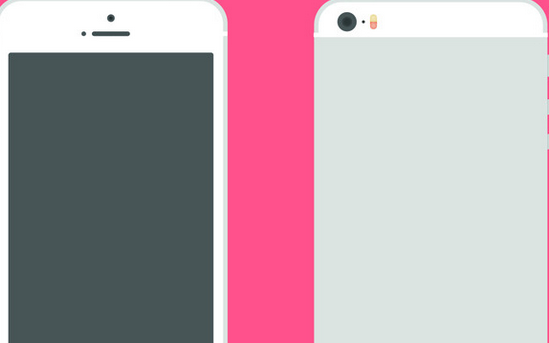如何在 iPhone 上编辑 Word 文档
 2022-11-12 01:00:24
2022-11-12 01:00:24 如何在 iPhone 上编辑 Word 文档,当你的苹果手机,iPad平板,Mac笔记本等苹果设备坏了之后是不是首先想到的就是去苹果官方维修店维修呢?但对于小部分动手能力强的朋友来说,就坏一个小零件就要找官方维修店大可不必,如何在 iPhone 上编辑 Word 文档,况且苹果维修店的维修费太高了,还不如自己动手修呢!可是往往有这种想法的人最终还是会找到官方维修店,因为你很难买到苹果的正品零件.下面跟随果邦阁的小编来仔细的阅读一下下面的文章,希望对你有所帮助.
如何在 iPhone 上编辑 Word 文档 方法 #01:使用 Apple Pages 在 iPhone 上编辑 Word 文档在 iPhone 上编辑 word 文件时,Apple 的原生 Pages 应用程序实际上做得不错.由于该应用程序是免费的,并且预装在所有 iPhone 上,您可能已经准备好并可以访问它来编辑您的 Word 文档.
在页面上打开 Word 文件要开始使用,请在 iPhone 上打开Apple Pages应用程序.?
当应用程序打开时,点击底部?的浏览选项卡.
在此屏幕上,导航到保存要编辑的 Word 文档的位置.当您找到要编辑的文件时,点击它以在 Pages 中打开它.?
Pages 现在将在阅读视图中打开文档.要开始对其进行更改,请点击右上角?的编辑.
当您在 Pages 中进入编辑模式时,您会在键盘顶部和上方看到一堆工具.?
您可以捏入和捏出屏幕以获得所需的缩放效果.?
如果您想更有效地编辑文档,您可以切换到屏幕视图.为此,请点击右上角的3 点图标.?
在下一个屏幕上,打开屏幕视图切换.?
该文档现在将切换到屏幕视图,其所有内容都适合您的屏幕.?
基本编辑对于即时编辑,Pages 提供了一些可用于快速调整文档的选项.编辑文档时您可能想做的第一件事是选择其中的文本.要在 Apple Pages 中选择文本,请点击您要选择的单词,该单词将自动突出显示.?
要展开此选择,请拖动单词两侧?的光标,直到突出显示您要选择的所有单词.
当您做出选择时,您会在顶部看到即时操作.这些选项可让您剪切、复制、删除和格式化所选文本.您可以通过点击最后的箭头来访问更多这些操作.?
这将显示您可以应用于所选文本的更多操作,包括翻译、链接、书签、突出显示、评论和更改样式.?
此外,通过这些操作,您可以使用出现在键盘上方的工具栏来调整文档中的文本.
此工具栏可让您对选定文本应用粗体、斜体和下划线,或将其对齐方式更改为左、中、右或两端对齐.?
您可以点击段落图标来调整文档不同部分的显示方式.?
当您点击此工具时,您会看到要应用的不同段落样式 – 标题、副标题、标题 1/2/3、正常、标题、页眉、页脚等.?
此外,您可以通过点击列表图标使用工具栏添加项目符号或编号列表.
然后,您可以选择要添加的列表类型并在下一个屏幕上调整其缩进.?
您还可以通过点击工具栏最右侧的?“插入”图标将元素插入到文档中.
当您这样做时,您将获得插入选项卡、页面/行/节/分栏符、页数、链接、书签、脚注或目录的选项.?
高级编辑如果您想要更精细的控件来编辑 Pages 上的 Word 文档,您可以通过从顶部工具栏中选择所需的工具来实现.
修改文本和段落格式要编辑文档中的文本,请点击此工具栏中的画笔图标.?
您将看到一个文本菜单出现在屏幕的下半部分.?
段落样式:
如果您希望更改段落中的文本在文档中的显示方式,请点击段落样式框.?
在下一个屏幕上,选择要应用于所选段落的样式.?
字体类型:
您可以通过在“文本”菜单中?选择“字体”来更改文档中使用的字体类型.
在下一个屏幕上,您可以从可应用于文本的多个选项中进行选择.?
粗体、斜体、下划线和删除线:
在字体选项下方,您将能够应用不同的基本文本格式,例如粗体、斜体、下划线和删除线.?
更多文本选项:?
在与上述选项相同的行中,您可以点击3 点图标以访问其他文本选项.?
在接下来出现的菜单中,您可以选择字符样式、基线、大写、轮廓和文本背景.?
文字大小:
在文本菜单中,您可以通过点击大小框旁边?的– 和 + 图标来更改所选字体的大小.
文字颜色:?
当您点击文本颜色,您将能够选择要应用于文档中选定文本的颜色.?
文本对齐:
您可以从下面的选项中点击以将段落左对齐、右对齐、居中或对齐模式.
项目符号和列表:
如果您想在文档中添加列表,请点击文本菜单中的?项目符号和列表.
在出现的选项中,选择要添加的列表类型,如项目符号、图像、字母、编号等.?
缩进:
要将所选文本向右或向左移动,请点击文本菜单?中的左缩进或右缩进图标.
行距:
您可以通过点击行间距来调整 Word 文档中每一行占用的空间.?
现在,从下一个屏幕调整行之间、之前和之后的间距.?
列:
默认情况下,文档中的文本会显示在单列中.如果您希望在单个页面上有多列文本,请点击文本菜单内的?列.
在下一个屏幕上,点击+ 图标或– 图标以分别增加或减少文档中的列数.?
下沉帽:
如果您想显着突出段落的第一个字母,请打开首字下沉切换.启用此选项后,您可以从可以应用于段落的不同样式中进行选择.?
插入图像、视频、绘图、图表、表格、对象等除了编辑和格式化文档中的文本外,您还可以添加更多元素以使其更具信息性和交互性.您可以通过点击顶部工具栏?上的+ 按钮将元素插入到 Pages 上的文档中.
从打开的插入菜单中,您可以将表格、图表、对象和图像添加到文档中.?
表:
要将表格添加到文档,请点击顶部的表格选项卡.从这里,您可以选择要添加到文档中的表格.?
图表:
您可以通过点击顶部的“图表”选项卡将图表添加到文档中.当您这样做时,您可以从包括 2D、3D 和交互式在内的不同类别中选择要插入的图表.?
这是 Pages 文档中图表的外观.
对象:?
Pages 应用程序允许您通过点击“插入”菜单顶部的?“对象”选项卡来添加要显示在文档中的任何对象.
然后,您可以点击要从中选择的对象类别,然后选择要插入 Word 文件的对象.?
图片、视频和图纸:
要添加图像、视频或绘图,请点击“插入”菜单顶部的“图像”选项卡.在此屏幕上,您可以添加 iPhone 相机或图库中的图片和视频.?
接下来,您可以从相机中捕捉您想要添加的内容或从您的库中选择它.?
选择后,您将能够看到它出现在您的文档中.?
同样,您还可以通过点击这些选项将方程式和绘图添加到文档中.?
在本例中,我们在您的文档中添加了带有 Pages 的绘图.?
方法 #02:在 iPhone 上使用 Microsoft Word 编辑 Word 文档如果您对 Apple 的产品不满意,您可以随时返回原始且受信任的 Microsoft Word 应用程序.Word 应用程序可在尺寸小于 10 英寸的 iPhone 和 iPad 上免费使用.您可以使用它来编辑文档中的任何内容,就像在计算机上进行编辑一样,因为它支持图表、表格、图像、方程式、脚注等.?
在 Word 应用上登录 Microsoft您可以在安装Microsoft Word应用程序后开始使用该应用程序.安装后,在 iPhone 上打开Microsoft Word应用程序.?
当应用程序打开时,您将看到允许您从应用程序内创建文档的新屏幕.由于您在这里编辑现有的 Word 文件,因此您需要登录到您的 Microsoft 帐户才能编辑文档.如果您没有,您可以免费创建一个 Microsoft 帐户,无需任何订阅,因为 Microsoft Word 的编辑控件在所有 iPhone 上都是免费的.?
要登录您的 Microsoft 帐户,请点击左上角的帐户图片图标.?
在左侧显示的边栏中,点击登录.?
您需要在下一个屏幕上填写您的帐户用户名,然后点击Next.?
然后,您可以在下一个屏幕上输入您为帐户设置的密码后登录您的 Microsoft 帐户.输入密码后,点击登录以继续.?
您现在将在 Word 应用程序上登录您的 Microsoft 帐户.
打开 Word 文件进行编辑要开始编辑文件,请点击右下角?的文件夹图标.
这将带您进入“打开”屏幕,您必须在其中选择要编辑的 Word 文档的位置.如果文档保存在 iPhone 上的文件应用程序中,请在“其他位置”下?选择文件应用程序.
在下一个屏幕上,导航到 Word 文档所在的文件夹.当您进入文件夹时,点击要编辑的 Word 文件.?
该文档现在将在您的屏幕上以完整视图打开.
基本编辑为了让您更轻松地编辑文档,请点击顶部工具栏中的布局图标.此图标可让您在打印布局和移动视图之间切换.将布局更改为移动视图将为您提供文档的特写视图,使所有文本和其他元素在屏幕上清晰可见.?
您现在可以开始编辑了.编辑文档时您可能想做的第一件事是选择其中的文本.要在 Microsoft Word 中选择文本,请点击要选择的单词.要选择单词,请点击您刚刚点击的单词上方的选择.如果要选择整个文档,请点击全选.?
选择单词后,您可以通过拖动单词两侧的光标来修改选择以包含更多或更少.?
当您做出选择时,您会在顶部看到即时操作.这些选项可让您剪切、复制、删除、链接、评论和查找所选文本.?
您还可以从出现在键盘上方的工具栏中应用即时格式化选项.此工具栏可让您轻松应用粗体、斜体和下划线.
您还可以通过点击突出显示图标或带下划线的 A 图标为所选文本添加突出显示和文本颜色.
在接下来出现的选项中,您可以选择要应用于文本或突出显示的颜色.
您可以点击项目符号列表图标或编号列表图标将它们插入到您的文档中.
当您在此工具栏上滑动时,您将获得通过点击左缩进或右缩进图标来向左或向右缩进文本的选项.
此外,您可以从以下选项插入注释、链接、图像、网格和表格.
高级编辑如果您想要更精细的控件来编辑您的 Word 文档,您可以通过点击顶部工具栏中的“编辑文本”按钮(标记为 A 和铅笔图标)来访问它们.?
当您点击编辑文本按钮时,您将在屏幕的下半部分获得一组工具.首先,您将到达此部分内的“主页”选项卡.
要更改它,请点击主页选项卡或当前处于活动状态的任何选项卡名称,然后从可用选项中进行选择.?
我们将解释每个选项卡中可用的选项——主页、插入、绘图、布局、审阅和查看.?
应用文本和段落格式当您在“主页”选项卡中时,您可以更改字体类型和大小、应用文本格式和颜色、添加项目符号、对齐和缩进文本、格式化段落等等.?
字体:在主页中,您可以通过点击顶部应用的字体类型来更改字体类型和大小.?
在下一个屏幕上,您将看到更改字体及其大小的选项.?
粗体、斜体和下划线:您还可以通过点击主页选项卡内的粗体、斜体、下划线和删除线图标来应用不同的文本格式.
突出显示颜色:点击此部分可将颜色应用于所选文本的背景.?
字体颜色:选择此选项以在文本上应用您喜欢的颜色.?
选择该选项后,您将在下一个屏幕上看到可供选择的颜色列表.?
更多格式:选择此选项时,您将获得添加下标或上标

项目符号:当您选择项目符号时,您可以在文档中添加项目符号点.?
在下一个屏幕上,您将能够选择项目符号点的形状或设计.?
编号:当您选择编号时,您实际上是以编号格式将点列表添加到文档中.?
在下一个屏幕上,您将能够选择应用哪种数字样式.?
缩进:点击左侧缩进图标或右侧缩进图标可将段落的开头重新定位到左侧或右侧.?
对齐:从可用选项中进行选择,以将文本对齐到左侧/右侧、居中或两端对齐.?
段落格式:如果您想调整段落的外观,请选择此选项.
在这里,您将获得应用特殊缩进、调整行距、添加段落标记以及添加/删除段落之间空格的选项.?
样式:您可以在此处对文档的标题或标题应用不同类型的格式.?
您可以从以下选项中进行选择来申请.
插入表格、图片、形状、文本等当您点击“编辑”部分中的“插入”选项卡时,您会看到一堆选项可以插入到您的文档中.
您可以选择直接从相机、形状、文本框、图标、3d 模型、链接、评论、方程式、页眉和页脚、脚注和尾注中插入表格、图片和图像.您可以根据需要将任何这些元素或多个元素添加到文档中.?
例如,如果您希望将图像添加到正文,请从“插入”选项卡中选择“图片” .?
在出现的屏幕上,从 iPhone 的“照片”应用中选择要添加的照片.?
当您添加它时,您的文档现在将包含您插入的图片.?
同样,您可以在文档中插入表格、注释、链接和更多元素.?
绘制对象当您点击“编辑文本”工具内的“绘图”选项卡时,您将能够在文档上的任何位置绘制、选择它并移动它.?
更改边距、方向、大小、列和中断当您在“编辑文本”工具中选择“布局”选项卡时,您将看到其他选项来更改文本在文档中的显示方式.
这些包括:
边距:选择此项将显示更多选项,您可以将这些选项设置为顶部、底部、左侧和右侧的页边距.?
方向:在此部分中,您可以选择文档的方向并在纵向和横向模式之间切换.?
大小:在这里,您可以选择文档页面的大小.您可以从以下选项中进行选择 – Letter、Legal、A3、A4、A5、JIS B4 和 JIS B5.?
列:选择此选项时,您可以选择要将文本对齐到文档单页的列数.您可以从以下设置中进行选择以应用于您的页面 – 一、二、三、左和右. ?
Breaks:此部分是您配置正在编辑的文档的分页符和分节符的地方.?
切换页面时,您可以从以下选项中进行选择 – 页面、列和文本环绕.?
切换部分时,您可以应用以下选项 – 下一页、连续、偶数页和奇数页.
通过校对、查找和字数统计查看文档您可以选择“编辑文本”工具中的“审阅”选项卡,以获得更多选项来检查和更正文档中的语言.?
到达这里后,您将获得校对、查找、阅读、评论、跟踪更改、批准/拒绝更正或检查字数的选项.?
切换布局、标题、标尺和缩放当您在“编辑文本”工具中选择“查看”选项卡时,您将看到用于更改文档在屏幕上的显示方式而不是更改其外观的选项.
您可以选择在打印布局和移动视图之间切换文档的页面视图、应用标题、启用/禁用标尺以及放大/缩小视图中的文档.?







 苹果维修预约
苹果维修预约