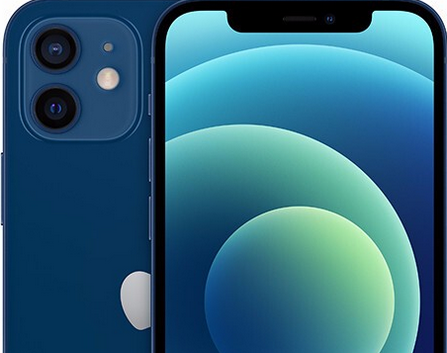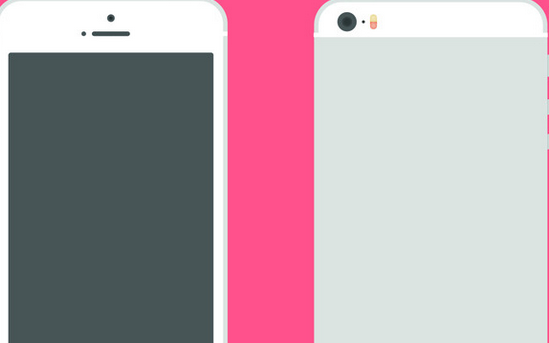如何在Apple Silicon M1 Mac上以安全模式启动
 2022-11-24 11:17:04
2022-11-24 11:17:04 如何在Apple Silicon M1 Mac上以安全模式启动,当你的苹果手机,iPad平板,Mac笔记本等苹果设备坏了之后是不是首先想到的就是去苹果官方维修店维修呢?但对于小部分动手能力强的朋友来说,就坏一个小零件就要找官方维修店大可不必,如何在Apple Silicon M1 Mac上以安全模式启动,况且苹果维修店的维修费太高了,还不如自己动手修呢!可是往往有这种想法的人最终还是会找到官方维修店,因为你很难买到苹果的正品零件.下面跟随果邦阁的小编来仔细的阅读一下下面的文章,希望对你有所帮助.
如何在Apple Silicon M1 Mac上以安全模式启动 如何在苹果硅M1 Mac上以安全模式引导如果你已经使用基于英特尔的Mac很多年了,你可能试过在引导进入安全模式时按下Shift键,然后发现这种方法不再有效。所以,我们来检查一下新的方法:
如果你的Mac开机了,从菜单栏点击Apple标志,然后从下拉菜单中选择“关闭”来关闭它。等待几秒钟,然后按住Mac上的触控ID/电源按钮来启动它。即使出现了Apple标志,也要一直按住电源键,在标志下看到“正在加载启动选项”时松开手指。
现在,启动驱动器和选项将显示在屏幕上。将鼠标指针悬停在启动盘上,会显示“继

现在,当光标悬停在启动盘上时,按下Shift键会出现“在安全模式下继续”的选项。点击它。
这样做将在几秒钟内让您进入登录屏幕。
就是这样,你已经在Mac上通过Apple Silicon成功进入了安全模式。
登录屏幕看起来几乎与您正常启动时一样,但您可以通过显示菜单栏右上角的“安全启动”指示器来确认您已进入安全模式。
键入密码后,您可能会注意到Mac登录所需的时间比平时长。这是因为Mac已经对启动盘进行了急救检查,并删除了一些系统缓存。Mac在“安全模式”下的整体性能可能也不是最佳的,有些应用程序可能不会按预期运行,但这是意料之中的,因为你不必加载所有需要的组件和驱动程序。
在装有Apple Silicon的Mac上退出安全模式对Mac进行故障诊断后,您想要退出安全模式。其实很简单。
你只需要点击苹果菜单-关机,然后按下电源键,就可以正常启动系统了。
请记住,这种方法适用于较新的苹果Silicon Mac。如果您在基于Intel的Mac上阅读本文,您可以在此了解如何在Intel Mac机型上进入安全模式。







 苹果维修预约
苹果维修预约