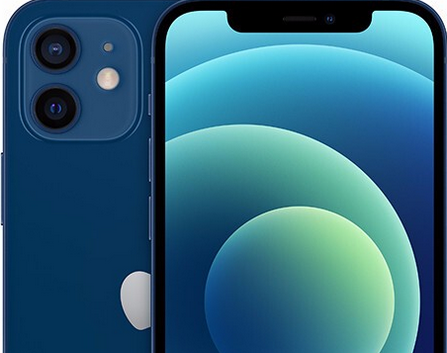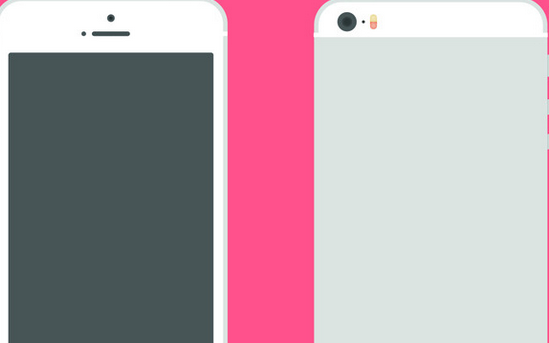如何在Mac(或Windows)上与Google Meet共享屏幕
 2022-11-26 22:16:56
2022-11-26 22:16:56 如何在Mac(或Windows)上与Google Meet共享屏幕,当你的苹果手机,iPad平板,Mac笔记本等苹果设备坏了之后是不是首先想到的就是去苹果官方维修店维修呢?但对于小部分动手能力强的朋友来说,就坏一个小零件就要找官方维修店大可不必,如何在Mac(或Windows)上与Google Meet共享屏幕,况且苹果维修店的维修费太高了,还不如自己动手修呢!可是往往有这种想法的人最终还是会找到官方维修店,因为你很难买到苹果的正品零件.下面跟随果邦阁的小编来仔细的阅读一下下面的文章,希望对你有所帮助.
如何在Mac(或Windows)上与Google Meet共享屏幕 如何在Mac/Windows上使用Google Meet中的屏幕共享在开始这个过程之前,请确保您的Mac运行的是macOS Mojave或更高版本。Windows用户也会想运行现代版。假设你已经知道如何使用Google Meet进行视频通话,那么让我们来看看开始屏幕共享的必要步骤。
在您的电脑上启动谷歌Chrome浏览器,进入Meet.google.com,使用您的谷歌帐户登录。进入Google Meet主菜单后,点击“立即加入”开始视频聊天会话。
现在您正在通话,请点击窗口右下角的“立即发送”。
这将在屏幕上打开一个弹出窗口。你可以选择共享整个屏幕、应用程序窗口或者只是Chrome标签。选择您喜欢的选项,然后单击“共享”。
您将收到一条错误消息,指出您的屏幕无法共享,因为Chrome缺乏必要的权限。点击消息中的“系统偏好设置”,如下图。
这将自动将您带到“安全性和隐私”部分。在这里,从左侧窗格中选择“屏幕录制”,然后选中Google Chrome旁边的框。可能会提示你重启浏览器,但你可以刷新Chrome页面,点击“呈现”。
当您开始共享屏幕或窗口时,系统会通知您。要随时停止共享屏幕,请在当前视频通话视频中单击“停止演示”。

就是这样。这就是如何在Google Meet视频通话期间与其他参与者共享屏幕。







 苹果维修预约
苹果维修预约