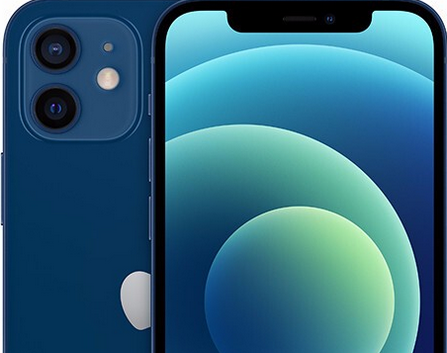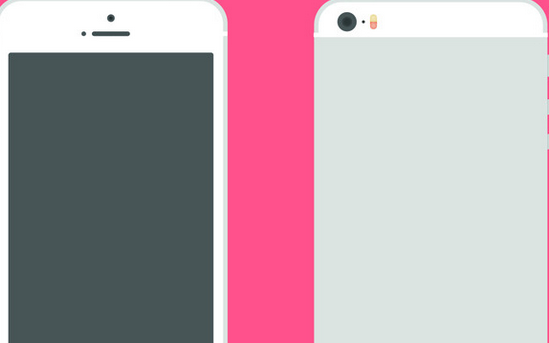如何在 iOS 15、macOS Monterey 中使用对焦模式_2
 2022-11-27 21:13:50
2022-11-27 21:13:50 如何在 iOS 15、macOS Monterey 中使用对焦模式_2,当你的苹果手机,iPad平板,Mac笔记本等苹果设备坏了之后是不是首先想到的就是去苹果官方维修店维修呢?但对于小部分动手能力强的朋友来说,就坏一个小零件就要找官方维修店大可不必,如何在 iOS 15、macOS Monterey 中使用对焦模式_2,况且苹果维修店的维修费太高了,还不如自己动手修呢!可是往往有这种想法的人最终还是会找到官方维修店,因为你很难买到苹果的正品零件.下面跟随果邦阁的小编来仔细的阅读一下下面的文章,希望对你有所帮助.
如何在 iOS 15、macOS Monterey 中使用对焦模式 对焦模式是请勿打扰的超集.如果你不做任何改变,DND 会在你开车的时候启动,就像现在一样,当你睡觉的时候它也会自动运行一整夜.专注模式非常适合您在工作或集中注意力时使用.请勿打扰关闭所有内容,禁止来自您的 VIP 列表的电话,或来自试图紧急接通的持续呼叫者的电话.
相比之下,专注模式可让您微调可以分散注意力的内容.例如,有时您需要来自 Slack 的通知.或者,如果您的伴侣需要您,他或她不必记住他们只能打电话.
请勿打扰可以识别您有活动,并且当您点击并按住时,提供开启免打扰直到会议结束或其他任何情况.当您到达办公室或启动应用程序时,可以打开专注模式.
点击控制中心,然后点击你的焦点模式名称——如果没有运行,它只会说“焦点”在 macOS Monterey 和 iOS 15 上,专注模式也能判断出你是否需要它.使用机器学习和 Siri 建议,专注模式可以在最有用的时候安静地开启.
所以你正走进那个客户的办公室开会.或者您正在打开 Excel 并且它已接近年底.专注模式可能会发生.
但是,您必须进行设置,并且必须准确地告诉它您想如何聚焦.目前,在测试版过程中,它也有助于了解将其设置在哪个设备上.
一旦更新到 iOS 15、iPadOS 15和 macOS Monterey,对焦模式适用于您的所有 Apple 设备.目前,各种设备之间存在细微差别,但它们都与您如何打开已设置的对焦模式有关.
如何在 macOS Monterey 上设置对焦模式前往Mac 上的“系统偏好设置”,然后选择“通知”单击屏幕顶部的“焦点”选项卡决定与电话有关的一般选项,并保持设备同步从左侧列表中选择现有的对焦模式,或者点击左下角的加号图标添加一个新的命名您的专注模式(例如“帐户”、“游戏”)(可选)选择一种颜色可选的,选择一个图标您将返回到对焦模式列表,单击您的新对焦模式设置允许谁分散您的注意力,以及允许哪些应用程序打扰选择是否要自动开启对焦模式这是一个细节决定成败的案例.例如,在带有常规选项的屏幕上,选中“打开 iCloud 同步”非常重要.
该选项意味着当您在Mac上设置对焦模式时,它也可以在您的 iPhone 上使用.这意味着当你在 Mac 上打开专注模式时,你不会发现所有的干扰都发生在 iPhone 上.
所有对焦模式都有一些通用选项还有两个选项可以处理电话.您可以选择Allow Repeated Calls,这是一个好主意,因为这意味着如果您急需,您不会完全被切断.
您可以选择允许来自所有人的呼叫.您可能不喜欢该选项,但例如,如果您的工作在帮助台上,则可能是必要的.
如何设置对焦模式的详细信息除了一般的整体选项之外,您创建的每个新焦点模式都带有自己的控件.在 Mac 上,这分为三个部分.
首先,您将允许来自谁或什么的通知.您可以在此处列出您喜欢的任何应用程序,以便邮件必须通过.或者你可以列出一个人.
这是对焦模式最智能的部分之一.与 macOS 和 iOS 的大多数其他部分不同,无需选择某人的手机、办公室或家庭号码.您无法选择是接听信息、通话还是 FaceTime.
只有您认为重要的人足够重要,以至于您想在他们试图联系您的任何时候(或者如果有的话)听取他们的意见.

接下来是自动化方面,能够将焦点模式打开到特定设置.在 Mac 上,您有三个选项.
基于时间的对焦模式基于位置基于应用程序基于时间的设置最像“请勿打扰”的隔夜设置.您可以让它在 07:00 自动开启,并在周一至周五的 18:00 再次关闭.
也许您的工作时间不固定,但您确实在工作日在同一个办公室工作.基于位置的可让您拥有它,以便在您靠近该地点时自动开启特定的对焦模式.当你离开时再次关闭.
最后一个可能是最有用的.我们每个人都有一个最常用于工作的应用程序,例如 Excel 或 Numbers.使用基于应用程序的选项,您可以在启动该应用程序后立即打开特定的专注模式.
可能是测试版到目前为止,尚不清楚这些是否具有优先级.如果您的客户会议更改为新时间、新地点,或者他们希望您使用不同的应用程序,那么您很可能会忘记自动化.
当 macOS Monterey 和 iOS 15 在今年晚些时候发布时,这一点可能会更清楚.届时,平台之间也可能会有更好的功能奇偶校验.
例如,在 Mac 上,现在基于位置的对焦模式仅限于您最喜欢的位置 – 并没有明确的方法来确定哪个位置值得该状态.有一个搜索地址栏,但在 Mac 上,至少在某些测试版中,它没有任何作用.
注意第一个屏幕中时钟下方的图标.它显示您处于专注模式,并显示您设置的图标它在 iOS 15 的 Beta 版上运行.在那里你可以搜索一个地址并选择它作为你想要触发焦点模式的位置.
但 iOS 也有一个杀手级的额外功能,称为智能激活.这是打开或关闭,没有选项,没有进一步的控制.
但是,当您打开它时,您正在打开为 Siri Suggestions 提供支持的所有相同机器学习.通过您所处的位置、时间和正在执行的操作,专注模式将开启以提供帮助.

在您需要集中注意力的那一刻,让专注模式排除干扰的能力非常棒.但是我们大多数人都知道何时需要开始工作,无论我们是否愿意.
因此,除了打开精确对焦模式以适应您的工作的所有自动化方式外,还有一个简单的 On 开关.
在 Mac 上,单击控制中心选择焦点从列表中选择一种对焦模式,或请勿打扰(可选)设置您希望它保持多长时间您还可以将 Focus 的副本拖出控制中心并将其放置在菜单栏中.如果您要经常进入和退出焦点模式,请执行此操作.
在 iPhone 和 iPad 上,向下滑动以打开控制中心点击焦点选择对焦模式,或点击省略号图标以显示您希望焦点停留多长时间的选项在 Mac 和 iOS 上,都有一个控制中心选项,可让您执行更多操作.在 macOS 上,它称为Focus Preferences…,位于 Focus Modes 列表的最底部.
在 iOS 上,该按钮出现在当前的焦点模式下,称为Settings.
您将主要使用它来制作新的对焦模式.但是,在 iOS 上,屏幕底部有一个按钮,称为New Focus.
一旦您根据自己的需要制作了新的对焦模式,您就可以继续打开它们.但他们影响的不仅仅是你.
前两张照片:通过控制中心(左侧第一个)或设置(左侧第二个)进入对焦模式.那么无论您以何种方式访问??它们,这些选项都是相同的其他人在专注模式下如何看待你如果您已将焦点模式设置为允许您的合作伙伴与您联系,他们甚至永远不会知道有什么不同.他们的电话、电子邮件、短信或其他任何方式都会照常通过您.
但是,对于其他任何人来说,会发生两件事之一.他们可能不会喜欢他们中的任何一个.
如果你什么都不做,你可能最容易逃脱.字面上什么都没有.如果您没有像往常一样快速回复,他们可能会发现,或者您可能已经开始训练他们减少发短信的频率.
或者,您可以设置自动回复.就像您使用“驾驶勿扰”一样,您的 Mac 或 iPhone 可以向某人发回一条消息,说忘记它,您正在集中注意力.
它的措辞比那好一点.这很好,因为目前 Apple 没有为您提供个性化它发送的消息的方法.
如何在 Mac 上开启自动回复前往Mac 上的“系统偏好设置”,然后选择“通知”单击屏幕顶部的“焦点”选项卡选择开启自动回复有一个很好的机会,在自动回复打开已经开启,但是现在你知道了.
如果您看不到该选项,那是因为您选择了一种对焦模式.要返回查看这些常规设置,请单击对焦模式列表底部的选项.
如何在 iOS 上开启自动回复转到iPhone 上的“设置”,然后选择“焦点”点击焦点状态开启自动回复它仍然是一个测试版您已经了解到我们可能对专注模式有点热衷.然而,当我们真正意识到我们有多喜欢它的时候,是在测试版期间我们弄错了一个简短的补丁,它似乎停止了工作.
真正发生的事情是,我们不仅允许来自几个特定的??指定人员的打扰,而且还让 Mail 成为可以打扰我们的应用程序之一.
然而,在我们弄明白这一点之前,从我们没有列出的被允许的人那里收到电子邮件哔哔声感觉是非常错误的.就在我们第一次打开专注模式几天后,在那个精确的时刻从我们不需要的应用程序中获取通知感觉是错误的.
毫无疑问,专注模式需要时间来适应和探索.您可以很容易地获得多个聚焦模式设置,这些设置会在不同时间自动启动.







 苹果维修预约
苹果维修预约