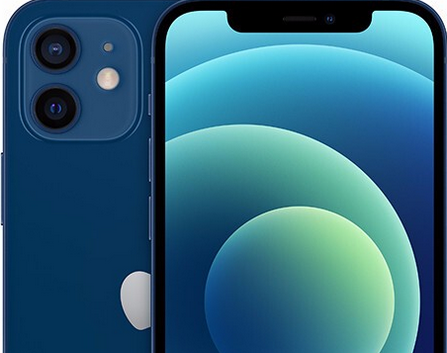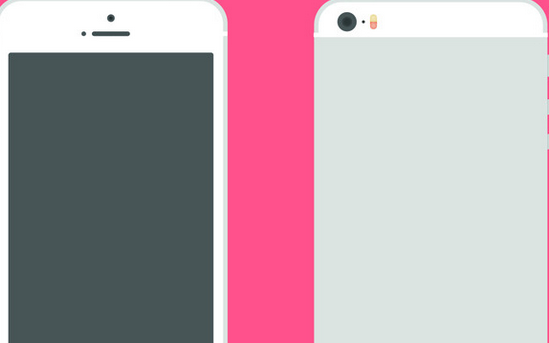如何 AirPlay 到 Mac(从 iPhone、iPad、Mac)
 2023-01-12 10:21:31
2023-01-12 10:21:31 如何 AirPlay 到 Mac(从 iPhone、iPad、Mac),当你的苹果手机,iPad平板,Mac笔记本等苹果设备坏了之后是不是首先想到的就是去苹果官方维修店维修呢?但对于小部分动手能力强的朋友来说,就坏一个小零件就要找官方维修店大可不必,如何 AirPlay 到 Mac(从 iPhone、iPad、Mac),况且苹果维修店的维修费太高了,还不如自己动手修呢!可是往往有这种想法的人最终还是会找到官方维修店,因为你很难买到苹果的正品零件.下面跟随果邦阁的小编来仔细的阅读一下下面的文章,希望对你有所帮助.
如何 AirPlay 到 Mac(从 iPhone、iPad、Mac) 如何隔空播放视频? Mac让我们通过 AirPlay 流式传输视频内容开始.首先,你需要确保你的 Mac 运行的是 macOS Monterey 或更高版本.完成后,您需要执行以下操作:
您需要在 iPhone、iPad 或 Mac 访问股票视频播放器.您可以使用 Apple TV 甚至可以使用应用程序 Safari 内置播放器.因此,找到你想要流式传输的视频,开始播放.现在点击AirPlay图标如下所示.你现在会看到一个弹出窗口,包括附近和附近 AirPlay 兼容设备列表.你会在这里找到你的 Mac.若不出现,请确保它已解锁.选择您的 Mac 作为 AirPlay 设备在其上流式播放.
该功能适用于所有支持 AirPlay 的应用程序.只要能找到 AirPlay 图标,您可以将内容流式传输给您 Mac.
如何使用 AirPlay 镜像屏幕 Mac使用 AirPlay 流式传输视频内容是一回事.但是,如果你想要镜像 iPhone 或 iPad 的屏幕呢?或者在屏幕上镜像另一个 Mac 的桌面?嗯,你现在可以这样做了.请遵循以下简要说明:
首先,你需要从屏幕的右上角滑动到 iPhone 或 iPad 上控制中心.接下来,点击屏幕镜像切换,如下面屏幕截图所示.现在,你会在附近看到可用的东西 AirPlay 接收器.选择您的 Mac 开始在 Mac 上镜像屏幕.
假如你试着再做一个 Mac 你的屏幕镜像 Mac,同样可以从 macOS 将菜单栏转移到控制中心,然后单击屏幕镜像切换.
AirPlay 很容易通过 Wi-Fi 将您设备的屏幕镜像拍摄到








 苹果维修预约
苹果维修预约